Windows Server2016にSFTP接続しファイルアップする
今回はWindowsServerにMacPCからFilezilaでSFTP接続しファイルをアップロードする手順を記載します。基本はWindows Server2016のEC2自体に接続しにいきますが、今回はELB(CLB)に接続しファイルアップができるかを確認していきます。
手順は大きく下記
①ELB接続設定 ②OpenSSHインストールおよび設定 ③OSユーザ作成(鍵作成) ④Filezillaでの接続確認
それでは手順にうつります
① ELB接続設定
<前提> 以下の通り、ELB(CLB)が存在し、以下のEC2がInServiceの状態で登録されているものとします ELB名:test-windows EC2名:test-windows
1.リスナー作成
ELBのリスナーを以下の通り編集します(今回はLBもインスタンスも22番を指定しますが本当はLB側のポートをセキュアなポート番号を指定した方が良いです)
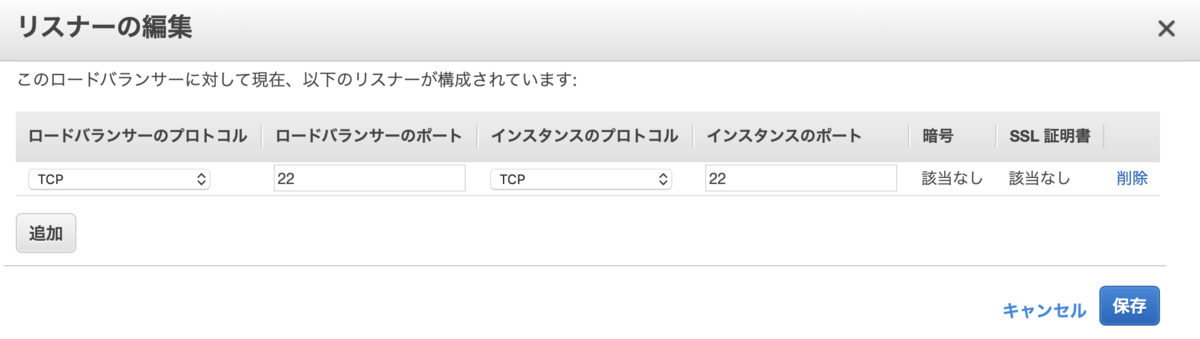
2.ELBのSG解放
ELBのセキュリティグループを編集し、接続したいIPからの22番ポートへの許可設定を追加します
Type: SSH Protocol: TCP Port range: 22 Source: <接続したいIP>
3.EC2のELBからの22番SG解放
ECのセキュリティグループを編集し、接続元のELBからの22番ポートへの許可設定を追加します
Type: SSH Protocol: TCP Port range: 22 Source: <ELBのセキュリティグループ>
②OpenSSHインストールおよび設定
▼参考サイトは以下
www.server-world.info
1.OpenSSHダウンロード
Windows Server上で、以下の公式サイトへアクセスし[OpenSSH-Win64.zip] をダウンロード https://github.com/PowerShell/Win32-OpenSSH/releases
2.任意の場所に展開しパスを通す
▼以下の場合、C直下に配置
 ▼コントロールパネルのシステムから以下のように環境変数のPathを変更
▼コントロールパネルのシステムから以下のように環境変数のPathを変更
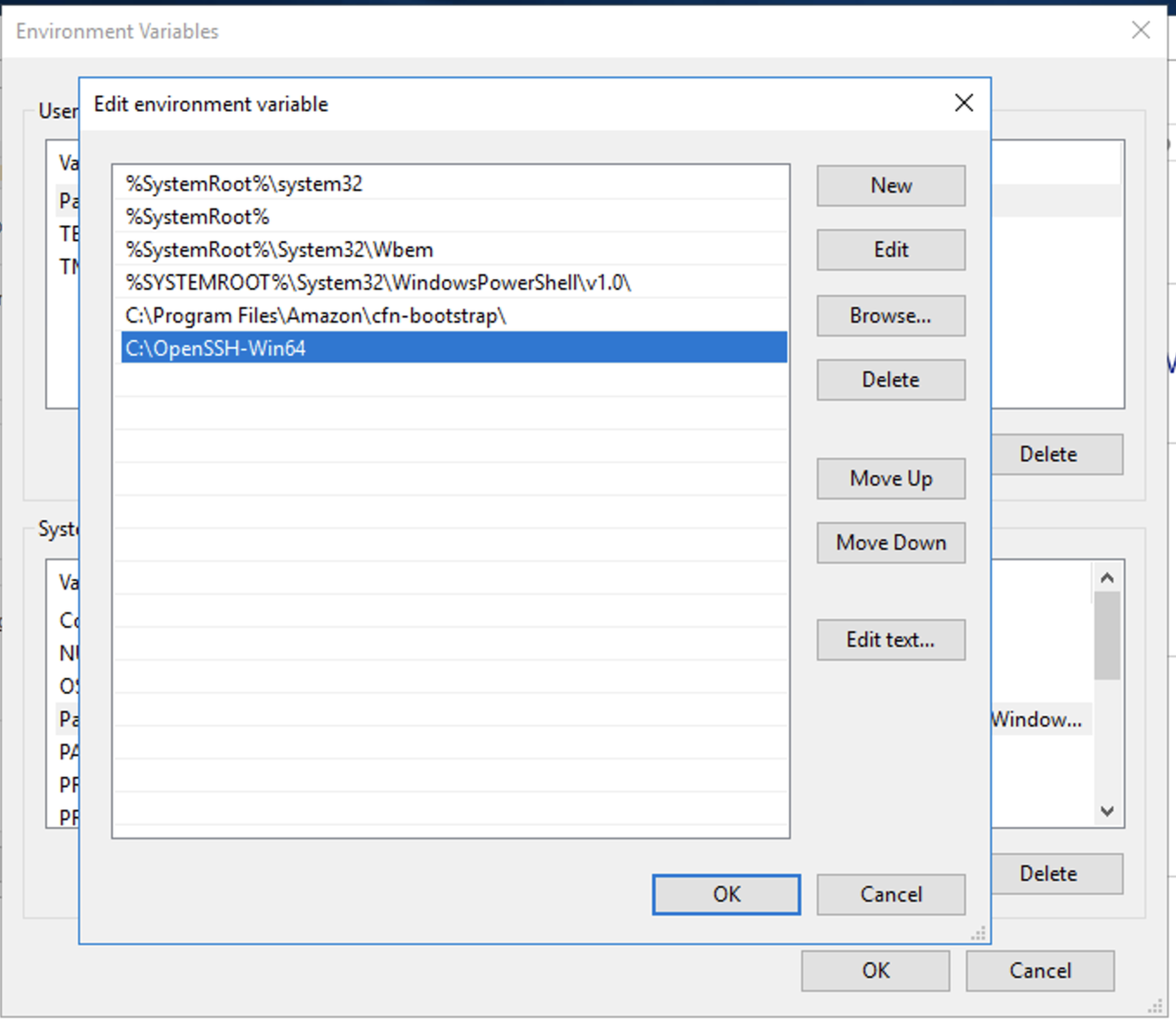
3.OpenSSHインストール
PowerShell を管理者権限で起動し、OpenSSH インストールフォルダーに移動。
[.\install-sshd.ps1] とコマンド投入し、sshd インストールスクリプトを実行。

4.OpenSSHServer起動および自動起動設定
インストール直後はサービスは起動していないため、手動で [開始]させる。
スタートアップの種類を[自動]に変更。
ServicesからOpenSSH SSH Serverをダブルクリックして変更する
5.Permissionスクリプト実行
[.\FixHostFilePermission.ps1] を実行 問い合わせは全てYを押下し進める
③OSユーザ作成(鍵作成)
1.OSユーザを作成
WindowsServer上でユーザを作成する
▼参考サイトは以下
qiita.com
サーバーマネージャからコンピュータの管理画面に遷移し以下の通りユーザを作成する
[ユーザ名: user01]
パスワードを設定し、「ユーザーは次回ログオン時にパスワードの変更が必要」チェックボックスを外し、「作成」ボタンをクリックする。

以下の通りリモートデスクトップは有効に設定する
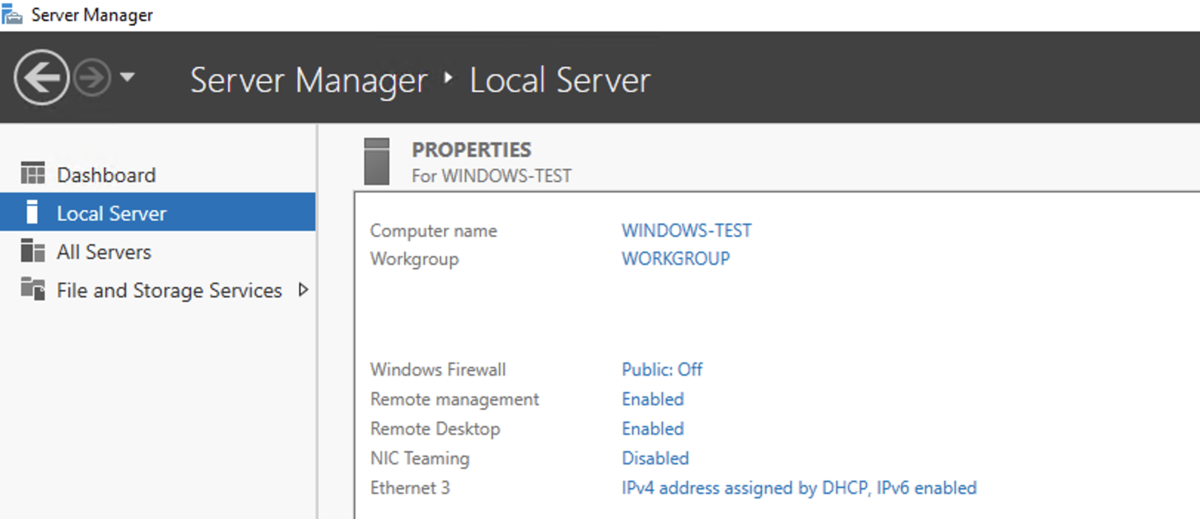
コントロールパネルのシステムより、リモートデスクトップ接続対象のユーザを選択する
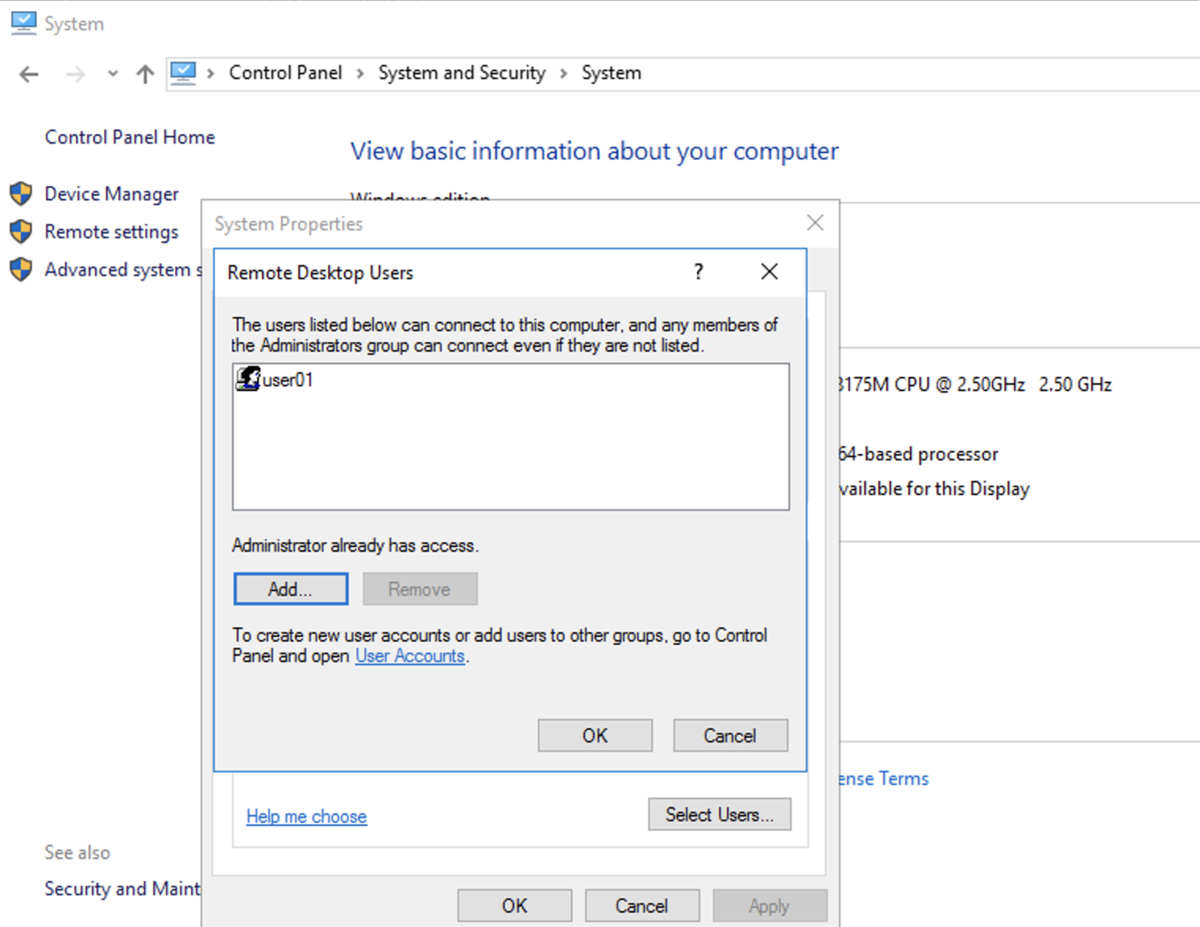
2.鍵の作成
以下の手順の通り鍵を作成する ▼参考サイトは以下 www.server-world.info
④Filezillaでの接続確認
1.接続設定
Filezillaにてポート番号(今回は22)と鍵、ELBのDNS名をセットしてSFTP接続する
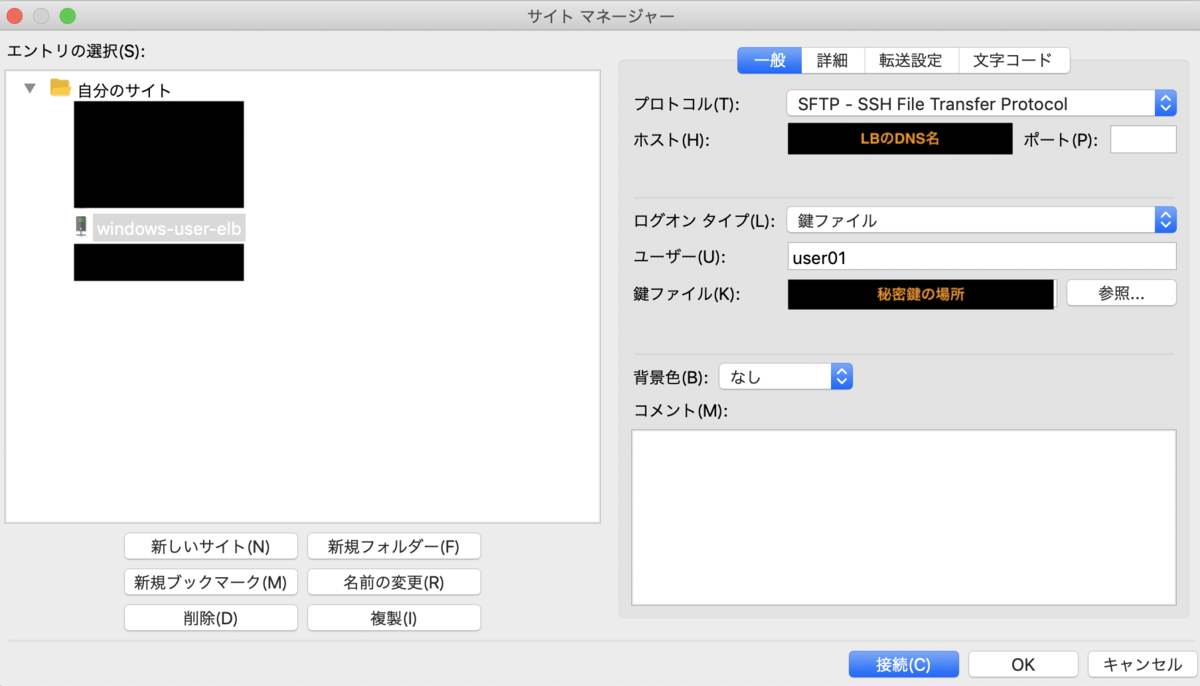
2.接続確認
以下のように接続できればOK
